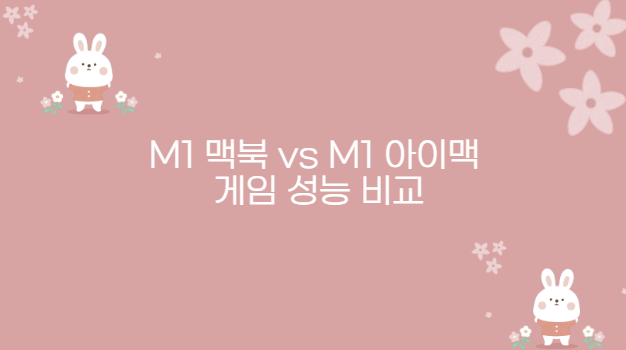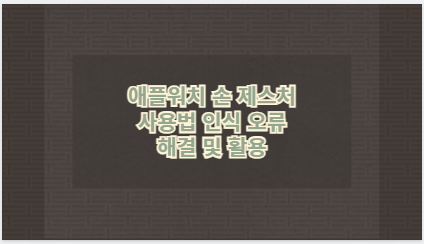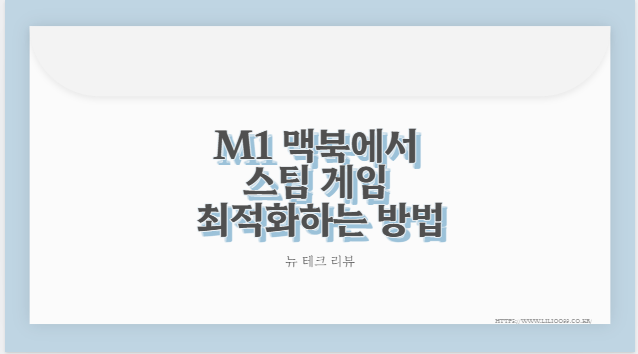애플워치에서 애플페이 결제를 더욱 편리하게 사용할 수 있는 방법이 있습니다. 바로 제스처 기능을 활용하는 것입니다. 손을 대지 않고도 결제를 실행할 수 있어 매우 편리하지만, 설정 과정이 필요하며 특정 모델에서만 지원됩니다.
애플워치 애플페이 제스처 설정 방법 및 사용법
목차

애플워치 애플페이 제스처 설정 방법
애플페이 제스처 기능을 사용하려면 먼저 Assistive Touch 기능을 활성화해야 합니다.
1. 아이폰에서 설정하기
- 아이폰의 Watch 앱을 엽니다.
- 손쉬운 사용 > Assistive Touch로 이동합니다.
- Assistive Touch를 활성화합니다.
- 손 제스처를 선택하고 애플페이 실행에 사용할 제스처를 지정합니다.
2. 사용 가능한 손 제스처
- 엄지와 검지 맞대기
- 엄지와 검지 두 번 맞대기
- 주먹 쥐기
- 주먹 두 번 쥐기
3. 애플페이 실행 방법
- 손목을 들어 애플워치를 깨웁니다.
- 지정한 제스처를 취해 애플페이 카드 목록을 불러옵니다.
- 제스처를 한 번 더 취해 결제를 확인합니다.
- 결제 단말기에 애플워치를 가까이 대면 결제가 완료됩니다.
애플워치 애플페이 제스처 지원 모델
애플페이 제스처 기능은 모든 애플워치 모델에서 사용 가능한 것은 아닙니다.
| 지원 모델 | 비고 |
|---|---|
| Apple Watch Series 4 | Assistive Touch 기능 지원 |
| Apple Watch Series 5 | Assistive Touch 기능 지원 |
| Apple Watch Series 6 | Assistive Touch 기능 지원 |
| Apple Watch Series 7 | Assistive Touch 기능 지원 |
| Apple Watch Series 8 | Assistive Touch 기능 지원 |
| Apple Watch SE (1세대) | Assistive Touch 기능 지원 |
| Apple Watch SE (2세대) | Assistive Touch 기능 지원 |
| Apple Watch Ultra | Assistive Touch 기능 지원 |
참고: watchOS 8 이상이 설치되어 있어야 정상적으로 작동합니다.
애플워치 애플페이 제스처 오류 해결 방법
제스처 인식이 잘되지 않거나 애플페이가 실행되지 않는 경우 다음 방법을 시도해보세요.
1. Assistive Touch 설정 확인
- Watch 앱에서 Assistive Touch가 활성화되어 있는지 확인합니다.
- 손 제스처가 올바르게 설정되었는지 점검합니다.
2. 애플워치 착용 상태 점검
- 손목에 너무 헐겁게 착용하면 인식이 어렵습니다.
- 손목을 꽉 맞게 착용하면 정확한 제스처 인식이 가능합니다.
3. 애플워치 재시작 및 업데이트
- 애플워치를 재시작하면 일시적인 오류가 해결될 수 있습니다.
- watchOS 최신 버전으로 업데이트하여 버그를 해결하세요.
4. 손목 감지 및 저전력 모드 체크
- 설정 앱에서 ‘손목 감지’가 활성화되었는지 확인합니다.
- 저전력 모드가 켜져 있으면 일부 기능이 제한될 수 있으니 해제합니다.
애플페이 제스처 vs 더블 클릭 방식 비교
애플워치에서 애플페이를 실행하는 방법에는 제스처 방식과 더블 클릭 방식이 있습니다. 두 방식의 차이점을 정리해보겠습니다.
| 구분 | 제스처 방식 | 더블 클릭 방식 |
|---|---|---|
| 사용 방법 | 손을 대지 않고 제스처로 실행 | 측면 버튼 두 번 클릭 |
| 설정 필요 여부 | Assistive Touch 설정 필요 | 별도 설정 없이 기본 지원 |
| 지원 모델 | Apple Watch Series 4 이상 | 모든 애플워치 모델 |
| 편리성 | 손을 대지 않고 결제 가능 | 직접 버튼을 눌러야 함 |
| 오류 발생 가능성 | 제스처 인식이 어려울 수 있음 | 물리 버튼이라 인식 오류 없음 |
- 손을 자유롭게 쓰고 싶다면 제스처 방식 추천
- 안정적으로 빠르게 결제하고 싶다면 더블 클릭 방식 추천
애플페이 제스처 활용 시 주의할 점
- 의도치 않은 실행 가능성
- 손 제스처가 민감하게 인식될 수 있어 원하지 않는 순간에 실행될 수 있습니다.
- 개인차에 따른 인식률 차이
- 손동작이 다를 경우 인식이 어려울 수도 있습니다.
- 모든 앱에서 지원되지 않을 수도 있음
- 일부 국가 및 환경에서는 제한될 가능성이 있습니다.
마무리
애플워치 애플페이 제스처 기능은 손을 대지 않고도 결제를 실행할 수 있어 매우 편리하지만, 설정 과정이 필요하고 특정 모델에서만 지원된다는 점을 고려해야 합니다. 기본적으로 더블 클릭 방식이 모든 모델에서 사용할 수 있어 더 안정적이지만, 제스처 방식은 물리적 버튼을 누르지 않아도 돼서 더욱 편리할 수 있습니다. 본인의 사용 환경과 편의성을 고려해 가장 적합한 방식을 선택하세요!