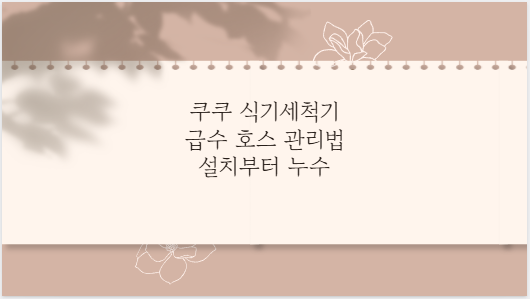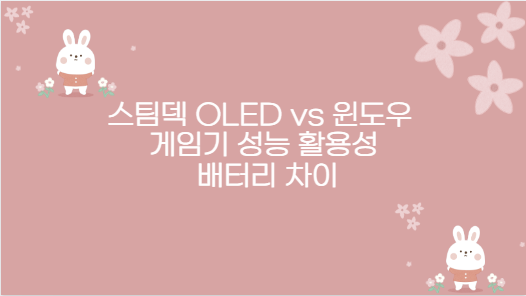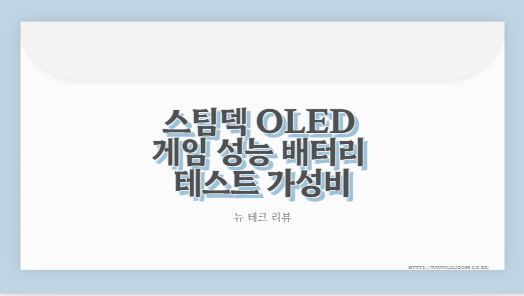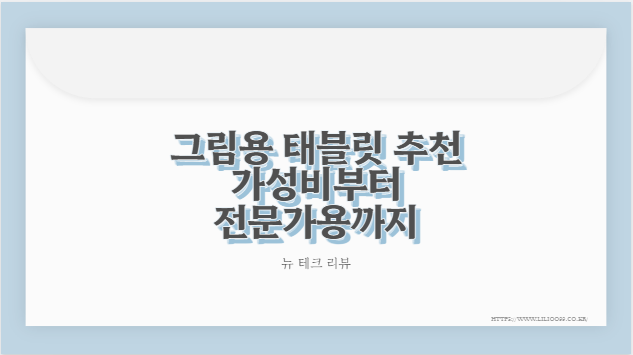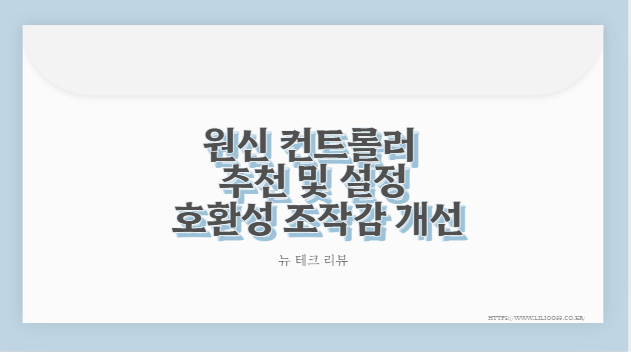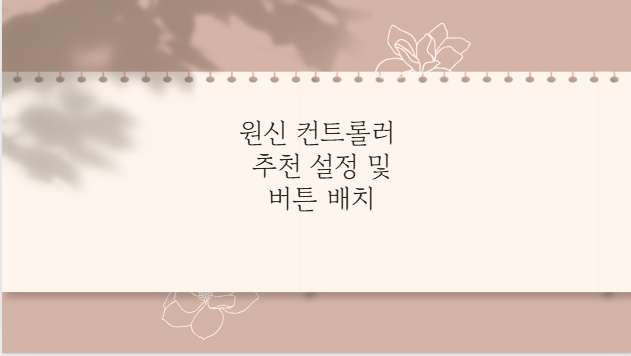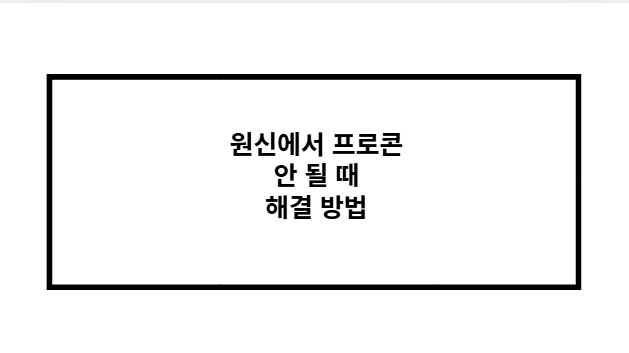초보자부터 전문가까지 드로잉 태블릿 종류
목차
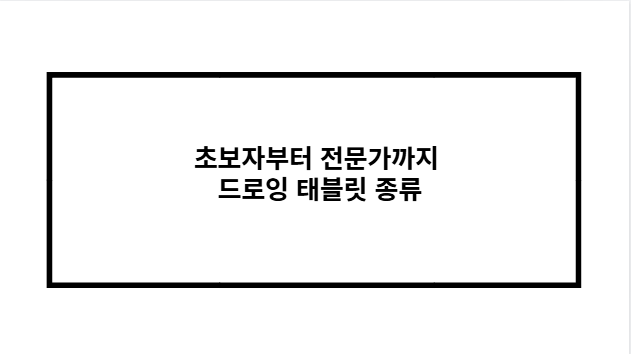
드로잉 태블릿 구매 가이드: 초보자부터 전문가까지
디지털 아트를 시작하려는 사람들에게 드로잉 태블릿은 필수적인 도구입니다. 하지만 다양한 브랜드와 모델이 존재하기 때문에 어떤 제품을 선택해야 할지 고민될 수 있습니다.
드로잉 태블릿의 종류
드로잉 태블릿은 크게 펜 태블릿, 액정 태블릿, 독립형 태블릿 세 가지로 나뉩니다. 각 제품군의 특징을 살펴보겠습니다.
✅ 펜 태블릿
- 컴퓨터에 연결해서 사용하는 기본적인 형태의 태블릿
- 화면 없이 태블릿 표면에 펜으로 그리면, PC 화면에서 그림이 표현됨
- 가격이 저렴하며, 초보자에게 적합
- 대표 모델: 와콤 Intuos, XP-PEN Deco, Huion Inspiroy
✅ 액정 태블릿
- 내장된 디스플레이가 있어 직접 화면을 보며 그림을 그릴 수 있음
- 펜 태블릿보다 직관적인 작업 가능하지만 가격이 상대적으로 비쌈
- 대표 모델: 와콤 Cintiq, XP-PEN Artist, Huion Kamvas
✅ 독립형 태블릿
- 컴퓨터 연결 없이 단독으로 사용 가능한 태블릿
- iOS나 안드로이드 기반의 드로잉 앱을 설치하여 활용 가능
- 대표 모델: 아이패드 프로, 갤럭시 탭, XP-PEN Magic Drawing Pad
💡 비교 분석표 ① | 드로잉 태블릿 종류별 특징
| 구분 | 펜 태블릿 | 액정 태블릿 | 독립형 태블릿 |
|---|---|---|---|
| 화면 유무 | 없음 (PC 화면 사용) | 있음 (내장 디스플레이) | 있음 (자체 OS 포함) |
| 가격대 | 저가형 | 중~고가형 | 고가형 |
| 사용 방식 | PC에 연결 필요 | PC 또는 독립 사용 | 단독 사용 가능 |
| 추천 대상 | 초보자, 학생 | 취미 또는 전문 아티스트 | 휴대성과 멀티태스킹을 원하는 사용자 |
아이패드 vs 드로잉 태블릿 차이점
아이패드와 전통적인 드로잉 태블릿(펜 태블릿 & 액정 태블릿)의 차이점을 알아보겠습니다.
✅ 아이패드 (태블릿 PC)
- 독립적으로 사용 가능하며, 웹서핑, 영상 시청 등 다양한 기능 제공
- Procreate, Clip Studio 등 강력한 드로잉 앱 사용 가능
- 펜 감도는 우수하지만, 전문 그래픽 소프트웨어 (Photoshop, Illustrator)와의 호환성이 제한적
✅ 드로잉 태블릿
- 전문 그래픽 작업을 위해 제작된 기기
- Photoshop, Illustrator 같은 전문 소프트웨어와 완벽 호환
- PC가 필요하며, 아이패드보다 압력 감도와 정밀도에서 뛰어남
💡 비교 분석표 ② | 아이패드 vs 드로잉 태블릿
| 구분 | 아이패드 | 드로잉 태블릿 |
|---|---|---|
| 독립 사용 | 가능 | 대부분 불가능 (일부 독립형 모델 제외) |
| 드로잉 앱 | Procreate, Clip Studio 등 | Photoshop, Illustrator 등 |
| 화면 크기 | 10~13인치 | 12~32인치 |
| 펜 감도 | Apple Pencil (비교적 낮음) | 보통 8192 레벨 이상 (정밀함) |
| 다기능성 | 웹 서핑, 영상 시청 등 가능 | 오직 그래픽 작업용 |
가성비 좋은 드로잉 태블릿 추천
드로잉 태블릿은 브랜드마다 가격과 기능이 다르므로, 가성비 좋은 제품을 선택하는 것이 중요합니다.
✅ 초보자용 가성비 모델
- XP-PEN Deco 640 : 가벼운 디자인, 8,192 레벨 압력 감도 제공
- Huion Inspiroy H640P : 초보자가 사용하기 좋은 저렴한 모델
✅ 중급자 추천 모델
- XP-PEN Artist 12 : 11.6인치 액정 디스플레이, 가성비 좋은 액정 태블릿
- Huion Kamvas 13 : 13.3인치 화면과 우수한 색감 제공
✅ 전문가 추천 모델
- 와콤 Cintiq 16 : 디지털 아티스트와 전문 디자이너들이 선호하는 모델
- iPad Pro + Apple Pencil : 강력한 성능과 멀티태스킹 기능 제공
💡 비교 분석표 ③ | 가성비 드로잉 태블릿 추천
| 구분 | 초보자용 | 중급자용 | 전문가용 |
|---|---|---|---|
| 브랜드 | XP-PEN, Huion | XP-PEN, Huion | Wacom, iPad Pro |
| 가격대 | 3~7만 원 | 10~30만 원 | 50만 원 이상 |
| 주요 기능 | 기본적인 펜 감도 | 액정 디스플레이 포함 | 고해상도, 고급 펜 기술 |
드로잉 태블릿 설치 및 설정 방법
드로잉 태블릿을 제대로 활용하려면 올바른 설치와 설정이 필수적입니다.
✅ 드라이버 설치 방법
- 태블릿을 PC 또는 노트북에 연결
- 제조사 공식 웹사이트에서 최신 드라이버 다운로드
- 기존 드라이버가 있다면 삭제 후 설치 진행
- 설치 완료 후 컴퓨터 재부팅
✅ 기본 설정
- 펜 버튼 기능 설정 : 사이드 버튼에 단축 기능 설정 가능
- 압력 감도 조정 : 사용자 스타일에 맞게 감도 조정
- 작업 영역 설정 : 화면 비율에 맞춰 커스텀 설정 가능
마무리
드로잉 태블릿은 사용자의 필요에 따라 다양한 모델이 존재하며, 초보자라면 저렴한 펜 태블릿부터 시작하는 것이 좋습니다. 반면, 전문가라면 액정 태블릿이나 독립형 태블릿을 선택하면 더욱 효율적인 작업이 가능합니다. 또한, 아이패드와 드로잉 태블릿은 사용 목적과 작업 환경에 따라 선택하면 됩니다.
최종적으로, 예산과 활용도를 고려하여 나에게 맞는 드로잉 태블릿을 선택하는 것이 가장 중요합니다.