맥북 스팀 오류 해결법 실행 불가 재설치 문제까지
목차
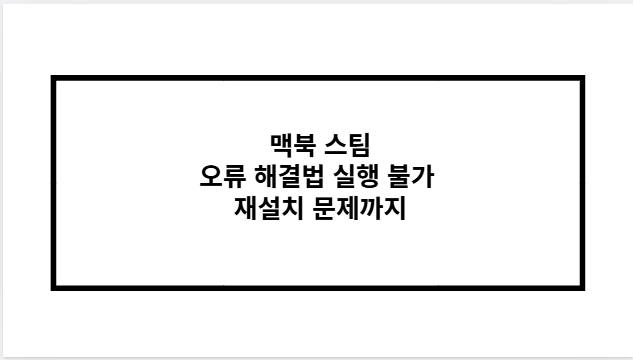
맥북 스팀 손상 문제 해결 방법 총정리
맥북에서 스팀이 실행되지 않거나 손상되었을 때 여러 가지 원인이 있을 수 있습니다. macOS의 보안 설정, 스팀 파일 손상, 시스템 호환성 문제 등이 주요 원인입니다. 이 글에서는 맥북 스팀 손상 문제를 해결하는 방법을 자세히 설명하고, 해결 방법을 비교 분석하여 쉽게 따라 할 수 있도록 정리했습니다.
맥북에서 스팀이 손상되는 주요 원인
맥북에서 스팀이 실행되지 않거나 손상되는 주요 원인은 다음과 같습니다.
- GateKeeper 보안 기능: 맥OS는 외부에서 다운로드한 앱을 제한하는 GateKeeper 기능이 있어 스팀 실행이 차단될 수 있음
- SIP(시스템 무결성 보호) 설정: 시스템 보호 기능으로 인해 스팀의 일부 기능이 제한될 수 있음
- 불완전한 삭제 후 재설치: 기존 설치 파일이 완전히 삭제되지 않으면 오류가 발생할 수 있음
- macOS 업데이트 미비: 최신 macOS 버전과 스팀의 호환성 문제로 인해 실행 오류가 발생할 수 있음
- 그래픽 드라이버 및 시스템 파일 손상: 그래픽 드라이버가 오래되었거나 일부 시스템 파일이 손상되었을 경우 게임 실행에 문제가 생김
맥북 스팀 손상 문제 해결 방법
GateKeeper 설정 변경하여 스팀 실행
macOS는 보안 설정으로 인해 앱을 차단하는 경우가 많습니다. 이를 해결하려면 GateKeeper를 비활성화해야 합니다.
- 터미널 열기
Command + Space를 누르고 터미널(Terminal) 입력 후 실행
- GateKeeper 비활성화 명령어 입력
sudo spctl --master-disable- 위 명령어를 입력한 후 관리자 암호를 입력하면 GateKeeper가 비활성화됨
- 보안 설정 변경
- 시스템 설정 → 개인정보 보호 및 보안으로 이동
- “모든 곳에서 다운로드한 앱 허용”을 선택
- 설정 적용 후 재부팅
- 변경 사항이 적용되도록 맥북을 재부팅
SIP(시스템 무결성 보호) 비활성화
SIP 기능이 스팀 실행을 방해하는 경우가 있습니다. SIP를 비활성화하는 방법은 다음과 같습니다.
- 맥북을 복구 모드로 부팅
- Apple Silicon (M1/M2) 맥북: 전원 버튼을 길게 눌러 복구 모드 진입
- Intel 맥북:
Command + R을 누른 상태로 부팅
- 터미널 실행 후 명령어 입력
csrutil disable- 명령어 입력 후 Enter
- 맥북 재부팅
- 변경 사항 적용 후 다시 실행
⚠ 주의사항: 보안 기능을 해제하면 시스템이 취약해질 수 있으므로 문제 해결 후 다시 활성화하는 것이 좋습니다.
맥북에서 스팀 재설치하는 방법
스팀 파일이 손상되었거나 실행되지 않을 경우 완전히 삭제 후 재설치해야 합니다.
- 스팀 앱 삭제
- 응용 프로그램 > Steam.app 선택 후 삭제
- 관련 폴더 삭제
- Finder에서 다음 경로의 폴더를 삭제
rm -rf ~/Library/Application\ Support/Steam
- Finder에서 다음 경로의 폴더를 삭제
- 스팀 최신 버전 다운로드 및 설치
- 스팀 공식 웹사이트에서 macOS 버전을 다운로드
- 새롭게 설치 후 실행
맥북 스팀 오류 해결 방법 비교
| 해결 방법 | 설명 | 장점 | 단점 |
|---|---|---|---|
| GateKeeper 비활성화 | 보안 기능을 해제하여 스팀 실행을 허용 | 간단하고 빠름 | 보안 취약 가능성 |
| SIP 비활성화 | 시스템 보호 기능을 해제하여 실행 문제 해결 | 일부 게임 실행 가능 | 보안 취약 가능성 |
| 스팀 재설치 | 기존 오류를 제거하고 새롭게 설치 | 깨끗한 환경에서 실행 가능 | 데이터 삭제 주의 |
| macOS 업데이트 | 최신 OS로 스팀과의 호환성을 확보 | 최신 기능 사용 가능 | 업데이트 후 다른 문제가 발생할 수도 있음 |
맥북 스팀 실행 오류 해결을 위한 추가 설정
그래픽 드라이버 및 시스템 업데이트
스팀 게임이 실행되지 않는다면 그래픽 드라이버가 원인일 가능성이 있습니다.
- macOS 업데이트 확인
- 시스템 설정 → 소프트웨어 업데이트에서 최신 버전으로 업데이트
- 그래픽 드라이버 업데이트
- macOS는 자동으로 드라이버를 업데이트하지만, 필요 시 별도로 다운로드 가능
- 디스크 유틸리티로 시스템 검사
- 응용 프로그램 → 유틸리티 → 디스크 유틸리티 실행
- “디스크 검사 및 복구” 실행 후 오류 수정
스팀 실행 오류 해결 방법 비교
| 문제 | 해결 방법 | 실행 난이도 | 효과 |
|---|---|---|---|
| 스팀 실행 안됨 | GateKeeper 비활성화 | 쉬움 | 높음 |
| 게임 실행 오류 | 스팀 캐시 삭제 | 보통 | 중간 |
| 설치 후 실행 불가 | SIP 비활성화 및 재설치 | 어려움 | 높음 |
| 게임 실행 느림 | 그래픽 드라이버 업데이트 | 쉬움 | 중간 |
마무리
맥북에서 스팀 손상 문제는 주로 보안 기능(GateKeeper, SIP), macOS 버전 문제, 또는 불완전한 삭제 후 재설치 과정에서 발생하는 경우가 많습니다. 위에서 설명한 해결 방법을 차례대로 시도하면 대부분의 문제를 해결할 수 있습니다.
만약 모든 방법을 시도해도 해결되지 않는다면 스팀 고객 지원에 문의하거나, macOS 클린 설치를 고려해 볼 수 있습니다.
