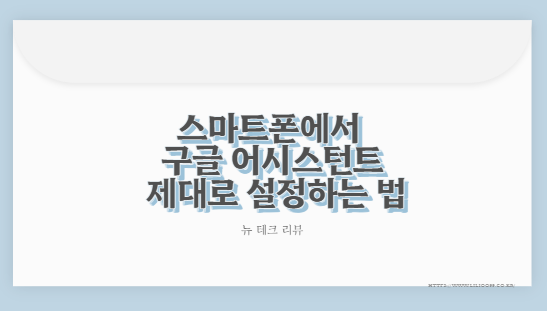구글 어시스턴트를 스마트하게 활용하고 싶다면 꼭 알아야 할 ‘구글 어시스턴트 켜기’에 대한 모든 것을 정리했습니다. 설정 위치부터 자동 실행 방법, 음성 인식 문제 해결까지 꼼꼼히 설명해 드릴게요. 안드로이드와 아이폰의 차이도 비교표로 쉽게 확인해보세요
구글 어시스턴트 음성 호출 활성화 설정법 문제 해결
목차

구글 어시스턴트 켜는 방법과 설정 위치
구글 어시스턴트를 켜는 기본 방법은 다음 세 가지입니다: 홈 버튼 길게 누르기, 음성 명령 “헤이 구글”, 그리고 설정 메뉴에서 직접 활성화하는 방법입니다. 특히 안드로이드 스마트폰에서는 이 기능이 기본 탑재되어 있어 접근성이 매우 뛰어납니다.
설정 방법 요약:
- 홈 버튼 사용: 홈 버튼을 길게 누르면 실행
- 음성 호출: “헤이 구글”로 호출, Voice Match 등록 필요
- 설정 메뉴 접근: 설정 > Google > 검색, 어시스턴트 및 음성 입력
선호 입력 방식 및 잠금화면 설정:
- 음성, 키보드 입력 방식 설정 가능
- 잠금화면에서도 사용하도록 설정 가능
구글 어시스턴트 자동 실행 설정 방법
자동 실행 기능을 통해 손을 쓰지 않고도 어시스턴트를 호출할 수 있습니다. ‘Voice Match’와 루틴 기능을 함께 설정하면 매우 유용합니다.
자동 실행 설정 방법:
- Google 앱 > 설정 > Google 어시스턴트
- Hey Google & Voice Match 활성화
- 루틴 설정으로 특정 시간대 자동 실행 가능
- 앱 권한에서 백그라운드 실행 허용 필요
활용 예시:
- 아침에 자동으로 날씨, 일정 안내
- 특정 시간에 알림 제공
구글 어시스턴트 음성 인식 문제 해결 방법
음성 인식이 되지 않는다면, 네트워크 상태부터 마이크 권한까지 점검해야 합니다. 간단한 설정만으로 대부분 해결 가능합니다.
주요 확인 사항:
- 인터넷 연결 상태 확인
- Voice Match 재등록
- Google 앱 마이크 권한 확인
- 배터리 절전 모드 해제
주변 환경 팁:
- 조용한 공간에서 테스트
- 다른 음성 어시스턴트가 켜져 있다면 비활성화
구글 어시스턴트 켜기와 안드로이드 스마트폰의 차이
기기에 따라 구글 어시스턴트를 켜는 방식이 조금씩 다릅니다. 안드로이드에서는 내장되어 있어 바로 사용 가능하지만, iOS에서는 별도 앱 설치가 필요합니다.
기기별 비교표 1: 앱 설치 및 설정 경로
| 항목 | 안드로이드 스마트폰 | iOS (아이폰) |
|---|---|---|
| 앱 설치 필요 여부 | 기본 내장 | Google Assistant 앱 설치 필요 |
| 설정 경로 | 설정 > Google > 어시스턴트 | 앱 내 설정 또는 Siri 단축어 설정 |
| 음성 호출 방식 | “Hey Google”, 홈/전원 버튼 | Siri 단축어 연동 필요 |
기기별 비교표 2: 호출 및 실행 환경
| 항목 | 안드로이드 | Nest Hub 등 스마트 디바이스 |
|---|---|---|
| 기본 활성화 여부 | 기본 탑재 | 기본 활성화 |
| 호출 명령 | “헤이 구글”, 버튼 | “헤이 구글” 음성만 가능 |
| 설정 방식 | Google 앱 또는 시스템 설정 | Google Home 앱을 통해 설정 |
구글 어시스턴트 활용을 위한 추가 팁
- 언어 설정: 한국어로 설정 후 음성 모델 등록 필요
- 앱 권한: 마이크, 위치, 배터리 사용 최적화 필수
- 비활성화 방법: Google 설정에서 손쉽게 끄기 가능
- 루틴 기능: 아침, 저녁 자동화 설정으로 스마트 라이프 가능
이와 같은 방식으로 구글 어시스턴트를 설정하면 스마트폰 활용도가 훨씬 높아집니다. 특히 안드로이드 사용자라면 몇 가지 설정만으로도 음성만으로 다양한 기능을 제어할 수 있어 매우 유용합니다