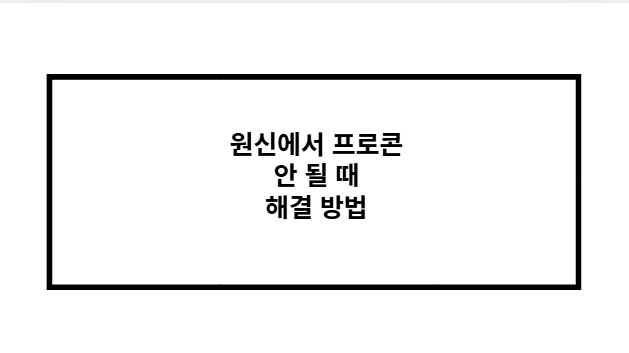원신에서 컨트롤러를 사용하는 것은 보다 편리한 조작과 몰입감을 제공하는 방법 중 하나다. 하지만 어떤 컨트롤러가 가장 좋은지, 설정을 어떻게 최적화해야 하는지 궁금할 수 있다.
원신 컨트롤러 추천 및 설정 호환성 조작감 개선
목차
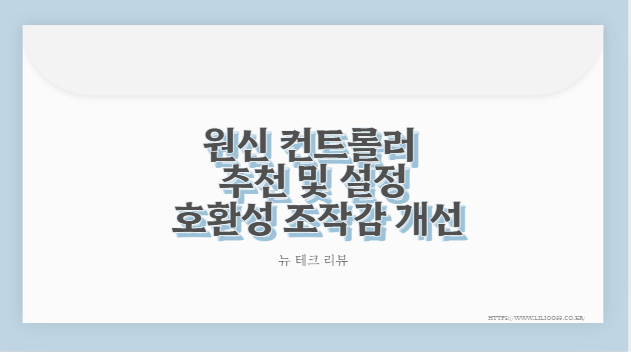
원신에서 가장 추천되는 컨트롤러
원신에서 사용 가능한 컨트롤러는 여러 종류가 있지만, 성능과 호환성을 고려했을 때 가장 추천되는 모델들은 다음과 같다.
| 컨트롤러 | 주요 특징 | 호환성 | 연결 방식 |
|---|---|---|---|
| 8BitDo Ultimate 2.4G | 공식 라이센스 지원, 프로 백 패들, 3개 프로필 저장 | PC, iOS | 블루투스, 2.4G 무선, 유선 |
| 8BitDo Lite2 게임패드 | 가성비 좋은 소형 컨트롤러, 부드러운 버튼 조작 | PC | 유선, 블루투스 |
| 샥스 S3b 블루투스 게임패드 | 조이스틱 조작감 우수, 스마트폰과 호환 | 안드로이드, PC | 블루투스 |
| PlayStation DualSense | 햅틱 피드백, 고급 진동 기능 | PC, 콘솔 | 블루투스, 유선 |
| Xbox 무선 컨트롤러 | 엑스박스 정식 지원, 편안한 그립감 | PC, 콘솔 | 블루투스, 유선 |
각 컨트롤러는 플랫폼별로 차이가 있으며, 블루투스나 2.4G 무선 연결을 지원하는 경우가 많다. 하지만 안드로이드 기기는 공식적으로 외부 컨트롤러를 지원하지 않는다는 점을 주의해야 한다.
원신 컨트롤러 키 설정 최적화 방법
컨트롤러 사용 시 버튼 배치를 최적화하면 보다 편리한 조작이 가능하다. 원신에서는 키 설정을 유연하게 변경할 수 있으므로, 다음과 같은 배치를 추천한다.
| 기능 | 기본 버튼 (XBOX 기준) | 변경 추천 버튼 |
|---|---|---|
| 일반 공격 | X | X |
| 원소전투 스킬 | RB (R1) | RT (R2) |
| 원소폭발 | Y | LB (L1) |
| 대시 | B (○) | LT (L2) |
| 줍기 / 상호작용 | A | A |
추천하는 키 배치의 이유
- 조준 기능이 있는 캐릭터 사용 시: 원소전투 스킬을 RT(R2)에 배치하면 오른쪽 스틱을 조작하면서 사용할 수 있어 조작이 편리하다.
- 빠른 회피 및 대시: 대시를 LT(L2)로 설정하면 이동과 동시에 빠르게 회피할 수 있다.
- 조준 사격 활용: 활 캐릭터를 사용할 경우, 조준 시 LT(L2)를 활용하면 더 자연스럽게 플레이할 수 있다.
모바일, PC, 콘솔에서 원신 컨트롤러 호환성 및 차이점
원신은 다양한 플랫폼에서 즐길 수 있지만, 컨트롤러의 호환성과 기능이 플랫폼별로 다르다.
| 플랫폼 | 컨트롤러 호환성 | 설정 필요 여부 | 주요 특징 |
|---|---|---|---|
| PC | Xbox, PlayStation, 8BitDo 등 대부분 사용 가능 | 스팀을 통한 키 매핑 설정 필요 | 가장 다양한 컨트롤러 사용 가능, 자유로운 키 설정 가능 |
| iOS | 블루투스 컨트롤러 사용 가능 | 게임 내 설정에서 변경 필요 | 8BitDo, Xbox, DualSense 등 지원 |
| 안드로이드 | 공식 지원 없음 | 서드파티 매핑 앱 필요 | 일부 매핑 앱을 활용하면 가능하지만 안정성이 낮음 |
| PlayStation/Xbox | 각 콘솔의 기본 컨트롤러 지원 | 설정 필요 없음 | PlayStation은 햅틱 피드백 기능 지원 |
PC 버전이 가장 다양한 컨트롤러를 지원하며, 스팀을 활용하면 키 매핑을 자유롭게 설정할 수 있다. 반면, 안드로이드는 공식적으로 컨트롤러를 지원하지 않기 때문에 주의해야 한다. iOS는 설정에서 컨트롤러 모드를 변경해야 정상적으로 사용할 수 있다.
원신 컨트롤러 조작감 개선을 위한 팁
컨트롤러 사용 시 최상의 조작감을 유지하려면 몇 가지 팁을 적용하는 것이 좋다.
- 카메라 민감도 조절
- 원신 설정에서 조준모드 민감도를 5로 설정하면 보다 빠른 조준이 가능하다.
- 일반 이동 시에는 민감도를 약간 낮추는 것이 조작감을 높이는 데 도움이 된다.
- 자이로 센서 활용
- PlayStation DualSense 컨트롤러는 자이로 기능을 활용하면 더 정밀한 조준이 가능하다.
- 스팀 설정을 통해 자이로 컨트롤을 추가할 수 있다.
- 빠른 캐릭터 전환 설정
- 일반적으로 방향키로 캐릭터를 교체하지만, 원소스킬 버튼과 함께 설정하면 빠른 전환이 가능하다.
- 대시와 점프 키 배치 변경
- 대시 버튼을 트리거 버튼으로 변경하면 더 빠르게 반응할 수 있다.
- 점프와 대시가 가까이 배치되면 연속 액션이 더욱 쉬워진다.
결론
원신에서 컨트롤러를 사용하는 것은 조작감을 향상시키고 몰입도를 높이는 좋은 방법이다. 하지만 컨트롤러의 호환성과 설정을 잘 이해해야 최적의 경험을 얻을 수 있다.
- 가장 추천되는 컨트롤러는 8BitDo Ultimate 2.4G, Xbox 무선 컨트롤러, PlayStation DualSense
- PC에서는 스팀을 활용한 키 매핑이 가능하며, 가장 다양한 설정이 가능
- 모바일(iOS)에서는 블루투스 컨트롤러가 지원되지만, 안드로이드는 공식적으로 지원하지 않음
- 최적화된 버튼 배치를 사용하면 빠르고 정확한 조작 가능
컨트롤러 선택과 설정을 적절히 활용하면 원신을 더욱 편리하고 재미있게 즐길 수 있다.